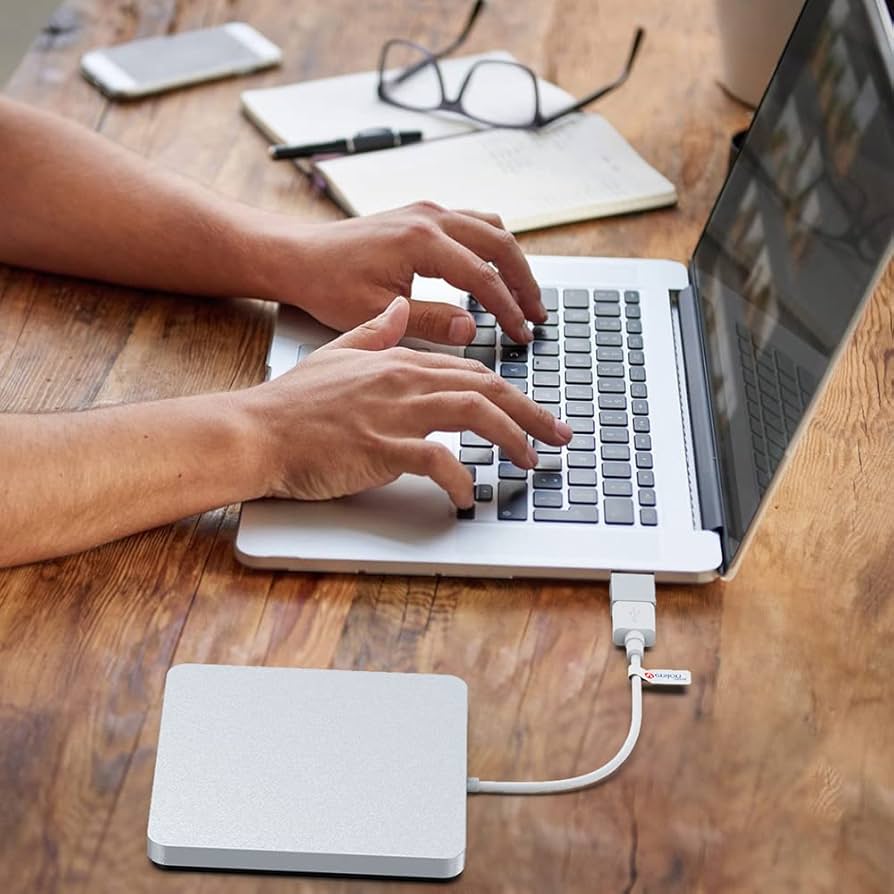Having your MacBook fail to recognize an external hard drive can be frustrating, especially when you need access to important files. This article will guide you through various troubleshooting steps to resolve this issue.
Common Causes
Before diving into solutions, it’s essential to understand the common reasons behind this problem:
- Incorrect Formatting: Ensure the external drive is formatted in a compatible file system (e.g., macOS Extended (Journaled), FAT32, or exFAT) for your MacBook.
- Hardware Failure: Physical damage, a faulty cable, or a malfunctioning drive can prevent recognition.
- Software Issues: Corrupted drivers, macOS glitches, or security settings can interfere with external drive connectivity.
- Insufficient Power: If the external drive requires additional power, ensure it’s connected to a power outlet or a powered USB hub.

Software and Driver Updates
Regular software and driver updates are crucial for maintaining the optimal performance and security of your MacBook. These updates often include bug fixes, new features, and security patches that can significantly improve your user experience.
Checking for Updates
- macOS Updates:
- App Store: Open the App Store and click on the “Updates” tab.
- System Preferences: Go to System Preferences > Software Update.
- Driver Updates:
- Device Manufacturer’s Website: Visit the website of the manufacturer of any external devices (e.g., printers, scanners) you have connected to your MacBook.
- macOS Updates: Sometimes, driver updates are included in macOS updates.
Installing Updates
- Follow the on-screen instructions: The update process is usually straightforward.
- Restart your MacBook: After installing updates, it’s often necessary to restart your MacBook for the changes to take effect.
Common Update Issues
- Slow Downloads: If your internet connection is slow, updates may take longer to download.
- Installation Errors: Sometimes, updates can encounter errors during installation. Try restarting your MacBook and reinstalling the update.
- Compatibility Issues: In rare cases, updates can cause compatibility problems with certain apps or hardware. If you encounter issues after an update, try rolling back to a previous version.
Specific Examples (Replace with relevant companies)
- Apple: Apple releases regular macOS updates and often includes driver updates for built-in hardware.
- Printer Manufacturers: Companies like HP, Canon, and Epson release driver updates for their printers.
- Graphics Card Manufacturers: NVIDIA and AMD release driver updates for their graphics cards.
By keeping your software and drivers up-to-date, you can ensure that your MacBook is running at its best and is protected from potential security vulnerabilities.

Troubleshooting Steps
-
Check Connections and Cables:
- Securely connect the external drive to a USB port on your MacBook.
- Inspect the cable for any signs of damage or wear.
- Try using a different USB port to rule out port-specific issues.
- Consider using a powered USB hub if your drive requires additional power.
-
Format the Drive (If Necessary):
- Open Disk Utility from the Applications folder.
- Select the external drive in the sidebar.
- Click the “Erase” button and choose a compatible file system.
- Follow the prompts to format the drive.
-
Update macOS:
- Check for updates in the App Store.
- Install any available updates to ensure compatibility with your external drive.
-
Check Disk Permissions:
- Open Disk Utility.
- Select the external drive in the sidebar.
- Click the “First Aid” tab and run a repair.
- Follow the on-screen instructions.
-
Reset the SMC:
- Shut down your MacBook.
- Press and hold the Shift, Control, Option, and Power buttons for 10 seconds.
- Release all buttons and start your MacBook normally.
-
Safely Eject the Drive:
- Always use the “Eject” icon in the Finder to safely disconnect the drive.
- Avoid forcefully disconnecting the drive, as it can cause data corruption.
-
Check for Hardware Issues:
- Try connecting the drive to another computer to see if it’s recognized.
- If the drive is still not recognized, it might be a hardware failure. Consider data recovery services or replacing the drive.
Hardware Checks
Hardware problems can be frustrating, but with a systematic approach, you can often identify and resolve them. Here are some common hardware issues and troubleshooting steps:
Power Issues:
- Check the power cord: Ensure it’s securely connected to both your MacBook and the power outlet.
- Inspect the MagSafe adapter: Look for any signs of damage or loose connections.
- Try a different power outlet: This can help rule out power supply issues.
- Use a multimeter: If you have one, measure the voltage output of the MagSafe adapter to verify it’s functioning correctly.
Display Problems:
- Check external displays: If connected, disconnect them and see if the issue persists.
- Inspect the display cable: Ensure it’s securely connected to both your MacBook and the display.
- Try a different display: This can help isolate the problem to your MacBook’s display.
- Check for physical damage: Look for any cracks, scratches, or liquid spills on the screen.
Keyboard and Trackpad Issues:
- Clean the keyboard: Use compressed air or a soft-bristled brush to remove debris.
- Check for physical damage: Inspect the keys and trackpad for any signs of wear or breakage.
- Test external keyboards and mice: This can help determine if the issue is with your MacBook’s built-in devices.
- Use a software utility: Some utilities can help diagnose and repair keyboard and trackpad issues.
Audio Problems:
- Check external audio devices: Ensure they’re properly connected and working.
- Adjust audio settings: Verify that the volume is not muted and the correct output device is selected.
- Use a different audio source: Play a sound from an external device to see if the issue is with your MacBook’s speakers.
- Check for physical damage: Inspect the audio ports and speakers for any signs of wear or damage.
Storage Issues:
- Check disk usage: Use Disk Utility to see if your storage is full.
- Run Disk First Aid: This can help repair any disk errors.
- Create a backup: Back up your important data before proceeding with any troubleshooting steps.
- Consider upgrading your storage: If your storage is full, you may need to upgrade to a larger drive.
Connectivity Issues:
- Check network settings: Ensure your Wi-Fi is enabled and connected to the correct network.
- Reset your network settings: This can help resolve connectivity issues.
- Check for physical damage: Inspect the network ports and cables for any signs of wear or damage.
- Try a different network: Connect to a different Wi-Fi network or use a wired connection to see if the issue persists.
Other Hardware Issues:
- Check for physical damage: Inspect your MacBook for any signs of water damage, cracks, or other physical issues.
- Use a diagnostic tool: Apple provides built-in diagnostic tools that can help identify hardware problems.
- Consult a technician: If you’re unable to resolve the issue, consider taking your MacBook to a qualified technician.
By following these steps and carefully examining your MacBook’s hardware, you can often identify and resolve common issues.
Additional Tips
- Avoid using a USB hub if possible, as they can sometimes cause compatibility issues.
- Check the drive’s manufacturer’s website for specific troubleshooting guidelines.
- Create regular backups of your important data to prevent loss in case of drive failures.

Contacting Support
Before reaching out to support, it’s essential to clarify your specific issue. This will help you provide accurate information and potentially find a solution more quickly.
- Identify the problem: Clearly articulate what’s wrong.
- Gather relevant details: Note any error messages, recent changes to your system, or specific actions that triggered the issue.
Choosing the Right Channel
Different companies offer various support channels. Consider the following options:
- Online Help Center or FAQ: Many companies have extensive online resources that can answer common questions.
- Community Forums: Online communities often have users who can share experiences and solutions.
- Live Chat: If available, live chat provides immediate assistance from a support agent.
- Email: For less urgent issues, email allows you to provide detailed information.
- Phone Support: If you prefer a more personal approach, phone support is often available.
Preparing for Contact
To make your interaction with support as efficient as possible:
- Gather necessary information: Have your product details, order number, and any relevant account information ready.
- Be concise and clear: Explain your issue in a straightforward manner.
- Be patient: Support agents may need time to understand your problem and find a solution.
Following Up
If you don’t receive a satisfactory resolution, follow up with the support team. Provide additional details or reference your previous interaction.
By following these guidelines, you can effectively contact support and increase your chances of resolving your issue.
By following these steps, you should be able to resolve most external hard drive recognition issues on your MacBook. If you continue to encounter problems, it might be necessary to seek professional assistance or replace the drive.