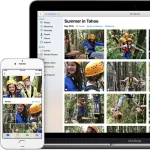Having a malfunctioning external hard drive can be a frustrating experience, especially if it contains important data. Western Digital (WD) is a popular brand for external hard drives, but even they can encounter issues. This article will guide you through troubleshooting steps to diagnose and potentially resolve problems with your WD external hard drive.
Common Issues and Symptoms
Before diving into troubleshooting, let’s identify some common problems you might encounter with your WD external hard drive:
- No power: The drive doesn’t turn on or light up.
- Not recognized: Your computer doesn’t detect the drive.
- Data corruption: Files are damaged or inaccessible.
- Slow performance: The drive is sluggish or takes a long time to access data.
- Clicking noises: The drive makes unusual sounds.

Troubleshooting Steps
-
Check Connections:
- USB connection: Ensure the USB cable is securely plugged into both the drive and your computer. Try a different USB port or cable if possible.
- Power supply: If your drive has a separate power adapter, verify that it’s plugged in correctly and functioning.
- External enclosure: If you’re using an external enclosure, make sure the drive is properly seated inside and that the enclosure’s power is on.
-
Check Drive Health:
- WD Drive Utilities: WD provides software tools to assess drive health and perform diagnostics. Download and install the appropriate utilities from the WD website.
- Disk Management: If you’re using Windows, open Disk Management and check the drive’s status. Look for any error messages or warnings.
- Disk Utility: On macOS, use Disk Utility to check the drive’s status and run first aid.
-
Try a Different Computer:
- If your computer still doesn’t recognize the drive, connect it to another system. This can help isolate the issue to either the drive or the computer.
-
Check for Physical Damage:
- Inspect the drive for any visible signs of damage, such as cracks, scratches, or liquid spills. If you suspect physical damage, it’s best to seek professional assistance.
-
Update Firmware:
- Check WD’s website for any available firmware updates for your specific drive model. Updating the firmware can sometimes resolve compatibility issues or bugs.
-
Data Recovery:
- If you’re unable to access your data and the drive is physically intact, consider professional data recovery services. Data recovery specialists have specialized tools and techniques to retrieve data from damaged drives.

Firmware and software updates
While both firmware and software are essential components of electronic devices, they serve distinct purposes:
- Firmware: Embedded in a device’s hardware, firmware controls its basic functions. It’s akin to the brain of a device, determining how it operates.
- Software: User-facing applications that run on top of the device’s operating system. Think of software as the tools and programs you interact with daily.
Why Updates Matter
Regular updates for both firmware and software are crucial for several reasons:
- Bug Fixes: Updates often address security vulnerabilities and performance issues.
- New Features: Manufacturers introduce new functionalities and enhancements through updates.
- Compatibility: Updates ensure compatibility with newer hardware, software, and operating systems.
- Security: Patches help protect your device from malware and other threats.
Firmware Updates
- Process: Firmware updates are typically initiated by the device manufacturer. They can be applied automatically or require manual intervention.
- Importance: Firmware updates are critical for device stability and security. They can fix fundamental issues and improve overall performance.
- Caution: Be cautious when updating firmware. Incorrect updates can lead to device malfunction. Always follow the manufacturer’s instructions.
Software Updates
- Process: Software updates are generally managed by the operating system or application itself. You can often configure automatic updates or manually check for them.
- Importance: Software updates are essential for keeping your applications up-to-date with the latest features, security patches, and bug fixes.
- Types: Software updates can include major version upgrades, minor updates, and security patches.
How to Check for and Install Updates
- Device Settings: Most devices have a settings menu where you can check for available updates.
- App Stores: For mobile devices and computers, app stores (like Google Play Store or Apple App Store) will notify you of available updates for your installed apps.
- Manufacturer Websites: Visit the manufacturer’s website for your device to find specific update instructions and download files.
Tips for Updating Safely
- Backup Data: Before updating, always back up your important data to prevent loss in case something goes wrong.
- Research: If you’re unsure about an update, research it online or consult the manufacturer’s support.
- Stable Connection: Ensure you have a stable internet connection during the update process.
- Follow Instructions: Carefully follow the instructions provided by the manufacturer or software developer.
Regularly updating both firmware and software is essential for maintaining the optimal performance, security, and functionality of your electronic devices. By staying up-to-date, you can enjoy the latest features, protect your data, and minimize the risk of security vulnerabilities.
Additional Tips
- Avoid sudden movements: Handle your external hard drive carefully to prevent physical damage.
- Keep it cool: Excessive heat can shorten the lifespan of your drive. Avoid placing it in direct sunlight or near heat sources.
- Disconnect when not in use: Unplug the drive when you’re not using it to reduce the risk of power surges or electrical issues.
- Regular backups: Create regular backups of your important data to a separate storage device to protect against data loss.
Using reputable antivirus software
In today’s digital age, where online threats are constantly evolving, having a reliable antivirus software installed on your device is essential to protect your personal data, privacy, and system integrity. A reputable antivirus program acts as a shield, safeguarding your computer from malicious attacks such as viruses, malware, ransomware, and other cyber threats.
Key Benefits of Using Reputable Antivirus Software:
- Virus and Malware Protection: Antivirus software scans your device for known and unknown threats, preventing them from infecting your system. This helps to protect your files, applications, and operating system from damage or corruption.
- Real-Time Protection: Many antivirus programs offer real-time protection, continuously monitoring your system for suspicious activity and blocking potential threats before they can execute.
- Phishing Prevention: Phishing attacks attempt to trick users into clicking on malicious links or downloading harmful attachments. Reputable antivirus software can help identify and block phishing attempts, protecting your personal information.
- Firewall Protection: Some antivirus suites include a firewall, which acts as a barrier between your device and the internet. A firewall can help prevent unauthorized access to your network and protect against network-based attacks.
- Data Privacy Protection: Antivirus software can help protect your personal data from unauthorized access or theft. This is especially important if you store sensitive information on your device.
- System Optimization: Some antivirus programs offer additional features like system optimization tools that can help improve your device’s performance and stability.
Choosing the Right Antivirus Software:
When selecting an antivirus program, consider the following factors:
- Reputation: Look for software from well-established and reputable vendors.
- Features: Choose a program that offers the features you need, such as real-time protection, firewall, and cloud-based scanning.
- Compatibility: Ensure the software is compatible with your operating system and other applications.
- Performance: Consider how the software will impact your device’s performance. Some programs can be resource-intensive.
- Cost: Evaluate the pricing and subscription options to find a program that fits your budget.
Popular Antivirus Software Options:
- Norton: Known for its comprehensive protection and strong reputation.
- Bitdefender: Offers excellent malware detection and minimal performance impact.
- Kaspersky: Provides robust security features and advanced threat protection.
- McAfee: Offers a wide range of security solutions, including antivirus, firewall, and identity theft protection.
- Avast: A popular free antivirus option with premium features available.

Best Practices for Antivirus Use:
- Keep your antivirus software up-to-date with the latest virus definitions.
- Scan your device regularly, especially after downloading new files or visiting suspicious websites.
- Be cautious of clicking on unknown links or attachments.
- Use strong, unique passwords for your online accounts.
- Back up your important data to prevent loss in case of a malware attack.
By using reputable antivirus software and following best practices, you can significantly reduce the risk of falling victim to cyber threats and protect your digital assets.
Troubleshooting a WD external hard drive that isn’t working can be challenging, but by following these steps, you can increase your chances of resolving the issue. If you’re unable to resolve the problem on your own, it’s recommended to seek professional assistance, especially if your data is crucial. Remember, prevention is key. By taking proper care of your external hard drive and creating regular backups, you can minimize the risk of data loss.