Preparation: What You Need to Get Started
Before you begin the process to transfer photos from iPhone to an external hard drive, gather the necessary equipment. Here’s a simple checklist:
- A compatible iPhone: Ensure your device is in working order and has the photos you wish to transfer.
- An external hard drive: Make sure it has sufficient space for your photos and is properly formatted for your computer’s operating system (usually FAT32 or exFAT for cross-compatibility).
- A computer: This will act as a bridge between your iPhone and the external hard drive. A Mac or PC will work, but the steps may differ slightly.
- The right cables: You’ll need a Lightning-to-USB cable (or USB-C, depending on your iPhone model) to connect your iPhone to the computer. Also, have the cable to connect your external hard drive to the computer, usually a USB or USB-C cable.
- Updated software: Ensure your computer’s operating system is current, and you have the latest version of iTunes if using a PC, or that your Mac is up-to-date if transferring with a Mac.
Double-check that all the devices are functioning correctly and that you have a stable setup to proceed without interruptions. This will streamline the process and help prevent any data loss or transfer errors. Remember, a bit of preparation can save a lot of time and hassle later on.
Connecting Your iPhone to the Computer
Once your preparation is complete, it’s time to connect your iPhone to the computer. Follow these simple steps:
- Use the correct cable: Grab the Lightning-to-USB or USB-C cable you gathered earlier.
- Plug in your iPhone: Insert one end of the cable into your iPhone and the other into a USB port on your computer.
- Unlock your iPhone: Make sure your device is unlocked. You might need to enter your passcode if prompted.
- Trust the Computer: Your iPhone may ask if you trust this computer. Tap ‘Trust’ to continue.
- Wait for recognition: Allow a few moments for your computer to detect your iPhone. You may see a notification on your screen.
By carefully executing these steps, you ensure a good connection between your iPhone and the computer. This sets the stage for a smooth photo transfer process to your external hard drive.
Installing Necessary Software and Drivers
Before transferring photos from your iPhone to an external hard drive, you need the right software and drivers installed on your computer. This step is crucial for your devices to communicate effectively. Here’s how to get everything set up.
- For PC Users (iTunes required): Install the latest version of iTunes from the Apple website or Microsoft Store. This program includes the necessary drivers for iPhone recognition.
- For Mac Users: Make sure your macOS is up-to-date. Mac computers generally recognize iPhones without additional software.
- Driver Installation: If your computer does not recognize your iPhone, you may need to update or reinstall the drivers manually. Go to the ‘Device Manager’ on a PC or ‘System Information’ on a Mac to check for updates.
- Restart Your Computer: After installing iTunes or updating your system, restart your computer to finalize the installation.
- Reconnect Your iPhone: Following the restart, connect your iPhone again to check if the computer recognizes it.
By installing the required software and drivers, you ensure a seamless transfer process. Make sure both your computer and iPhone are ready for the next steps.

Accessing iPhone Photos on Your Computer
After installing the necessary software and drivers, you’re ready to access the iPhone photos on your computer. The process is straightforward. Here is what you need to do:
- Open the File Explorer on PC or Finder on Mac: This is where you’ll navigate to your iPhone device.
- Locate your iPhone: Look under ‘This PC’ or ‘Devices’ on your computer. Click on your iPhone’s name to open it.
- Go to the Internal Storage: You should see a folder or icon for ‘Internal Storage’ or ‘DCIM’. Click to open it.
- Browse the Photos Folder: Inside ‘DCIM’, there will be more folders containing your pictures. Open these folders to view your photos.
- Check the Thumbnails: You can now see thumbnails of all the photos stored on your iPhone.
At this stage, take your time to go through your photos. This will help you to decide which pictures you want to transfer to your external hard drive. Make sure that the photos you select for transfer are the ones you wish to keep or archive. Remember to use the keywords ‘transfer photos from iPhone to external hard drive’ efficiently in your photo management process.
Selecting the Photos to Transfer
Once you have access to your iPhone photos on your computer, the next step is selecting the pictures you wish to transfer. Efficient selection is key to a smooth transfer process. Here’s how to make your choices:
- Identify the Photos: Scan through the thumbnails in the ‘DCIM’ folder to find the images you want.
- Create a Selection: Click on individual photos to select them, or use the ‘Select All’ option if you want to transfer all photos.
- Consider Creating Folders: For better organization, create new folders on your computer and group photos by date, event, or album before transferring.
- Check Storage Space: Ensure the external hard drive has enough space for the selected photos.
- Review Your Selection: Double-check the photos you’ve chosen to avoid transferring duplicates or unwanted images.
To make this easier, you can use your computer’s search and sorting functions. Sort by date, size, or type to quickly find specific photos. You might also want to review and delete any unnecessary photos from your iPhone before starting the transfer. This will save space on your external hard drive and make the transfer faster.
Remember to use the keyword ‘transfer photos from iPhone to external hard drive’ as you organize your photos, as it can often bring up helpful tips and tricks specific to your operating system. With your photos selected, you’re now ready to move on to the actual transfer step.
Transferring the Photos to the External Hard Drive
Now that you’ve selected your photos, it’s time to move them from your iPhone to the external hard drive. This is a key step to ensure your memories are safely stored. Follow these simple instructions:
- Locate Your Photos: Open the folder with your iPhone photos on your computer.
- Copy the Photos: Select the photos you want and right-click to copy them. Or, press ‘Ctrl + C’ on a PC or ‘Cmd + C’ on a Mac.
- Access the External Drive: Open the external hard drive by clicking on its icon or locating it in your computer’s directory.
- Create a New Folder: In the external hard drive, create a new folder to keep your photos organized.
- Paste the Photos: Inside the new folder, right-click and paste the photos. Or, press ‘Ctrl + V’ on a PC or ‘Cmd + V’ on a Mac.
- Transfer Progress: Wait for the transfer to complete. A progress bar will show how much time remains.
- Verify the Transfer: After the transfer, open the folder on the external drive and ensure all photos are there.
It is crucial to wait until the transfer is fully complete before disconnecting any device. Also, remember to check that the number of photos on the external drive matches the number you intended to transfer. This helps to avoid any data loss.
Using the keyword ‘transfer photos from iPhone to external hard drive’ in your operating system’s help section could provide additional instructions or tips tailored to your device setup. Now you’ve successfully transferred your photos, proceed to the next steps to finalize the process.

Ejecting Your Devices Safely
Once the transfer photos from iPhone to external hard drive process is complete, it’s crucial not to overlook the ejection of devices.
- Close all open files: Ensure that you have closed any file that was opened from the external drive.
- Eject the external hard drive: On your PC, click on the ‘Safely Remove Hardware’ icon in the system tray and select your drive. On a Mac, drag the drive icon to the Trash can, which will turn into an eject symbol.
- Wait for a notification: Your computer should notify you that it is safe to disconnect the drive. Do not unplug your external hard drive before this.
- Eject your iPhone: In iTunes or Finder, click ‘Eject’ next to your device’s name before unplugging the Lightning cable.
- Verify the disconnection: Ensure that the external drive and iPhone no longer show up on your computer before physically disconnecting them.
By safely ejecting your devices, you prevent possible data corruption or loss. Always take the time to follow these steps after you transfer photos from iPhone to external hard drive.
Tips for Organizing Your Photos on the External Drive
After successfully transferring your photos, organizing them on the external drive is essential. Good organization can make finding specific photos much easier in the future. Here’s what you can do to keep your photo library tidy and easily accessible:
- Create Folders by Date or Event: Make folders named after the year, month, or event. This makes finding photos from a certain time or occasion quick.
- Use a Consistent Naming Scheme: Name your photos and folders in a way that is logical to you. Stick to a pattern like ‘YYYY-MM-DD_EventName’.
- Tag Your Photos: If your external drive’s software allows, tag photos with people’s names, locations, or other keywords.
- Back Up Regularly: Even with photos on an external drive, regularly back them up to another location, such as cloud storage.
- Check Duplicates: Make sure there are no duplicates to save space. Delete any copies you do not need.
- Update Regularly: When you transfer new photos, place them in the right folders right away. Don’t let your organization slip.
By following these steps, you’ll save time in the long run and keep your digital memories safe and well-arranged. Use the keyword ‘transfer photos from iPhone to external hard drive‘ to further explore how to optimize your photo organization.
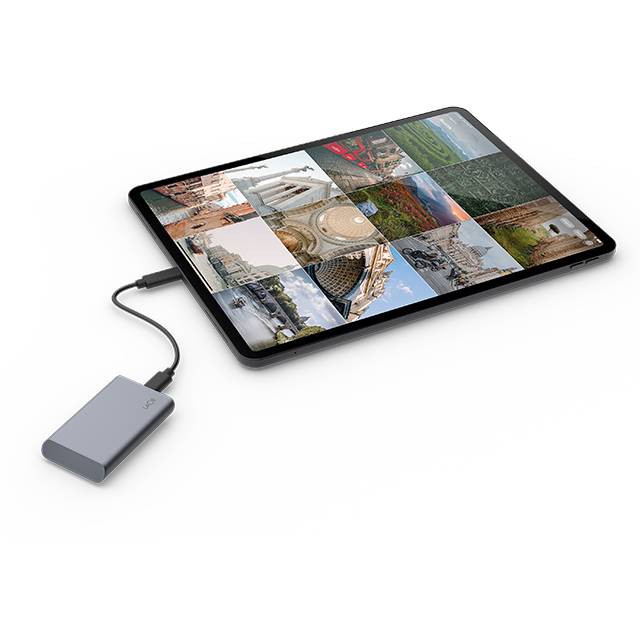
Troubleshooting Common Issues During Transfer
While you transfer photos from iPhone to external hard drive, you may encounter some issues. Here are common problems and their solutions:
- iPhone Not Recognized: If your computer does not recognize your iPhone, double-check the cable and try reconnecting. If that fails, restart both your iPhone and computer.
- Photos Won’t Copy: Ensure you have the necessary permissions to access the photos. If you’re using a PC, run iTunes as an administrator.
- Transfer Stalls: This could be due to a temporary software glitch. Cancel the transfer, restart your computer and iPhone, and try again.
- Incomplete Transfer: If not all photos have transferred, check if there’s enough space on the external hard drive. If there’s space, repeat the transfer process for the missing photos.
- External Hard Drive Not Detected: Check the connection of the external hard drive to the computer. Try a different USB port or reboot your computer.
- Slow Transfer Speed: Transfer speed can be slow if your USB port is not USB 3.0 or higher. Try using a different port or make sure the external drive supports faster transfer rates.
- Corrupted Files After Transfer: If photos are corrupted, ensure that you safely eject the external drive before disconnecting. Also, try transferring smaller batches of photos.
- Device Ejection Issues: Always eject your iPhone and external hard drive using the recommended method. If you’re unable to eject, log out of your computer user account, then log back in.
By addressing these common issues, you can ensure a smooth and successful transfer of your photos. Remember the keyword ‘transfer photos from iPhone to external hard drive’ as you troubleshoot to find specific guidance for your device configuration.


