The Importance of Backing Up Your Mac
As a Mac user, your device holds valuable data. Think of personal photos, critical work documents, and treasured memories. Your Mac is also vulnerable to various risks, such as theft, damage, or technical malfunctions. Without a backup, these scenarios put your data at risk of being lost forever.
Creating a backup on an external hard drive offers a secure method to safeguard your data. It provides a reliable and efficient way to store information off-site. If your Mac ever fails, an external drive backup will be your data lifesaver. Research by MTA University highlights the inevitability of experiencing data loss at some point. Therefore, backing up is not just an option; it’s a necessity for data security.
Backing up to an external drive not only secures your data but also provides peace of mind. Knowing that a duplicate of your important files exists can bring comfort in times of trouble. This step is crucial in today’s digital age, where unexpected issues can arise anytime. With the right backup strategy, you can quickly recover from potential data disasters without losing a single file.
Choosing the Right External Drive for Your Mac Backup
Deciding on an external hard drive for Mac backup involves two main types: HDD and SSD.
HDD vs SSD: Pros and Cons
HDDs offer larger storage for lower costs but are bulkier and slower. They have spinning parts that can break if dropped. SSDs are smaller, faster, and more durable but come at a higher price and offer less storage.
Formatting an External Drive for Mac
Before using an external drive for backup, it must be formatted for macOS. Connect the drive to your Mac, open ‘Disk Utility,’ and choose ‘Erase’ to format the drive. Choose a Mac-compatible format, rename the drive, set security options, and confirm the process.
Setting Up Time Machine for Mac Backup
Apple provides an in-built backup tool called Time Machine for Mac users. This tool automates the process of backing up your entire Mac system to an external drive. It’s a straightforward setup that allows for regular, scheduled backups without the need for manual intervention.
Using Time Machine with External Drives
To use Time Machine, start by connecting an external hard drive to your Mac. Time Machine will prompt you to use the drive as a backup location. Accept it, and the system will start the initial backup. This might take longer, especially if you have many files. But, future backups will be faster.
Setting Time Machine Preferences
To personalize your backup preferences, choose Apple menu > System Preferences, then click Time Machine. You can select a backup disk, decide if you want to encrypt your backups, and set exclusions for certain files or folders.
Time Machine Backup Schedule and Maintenance
Time Machine automatically backs up your Mac every hour. It keeps hourly backups for 24 hours, daily backups for the past month, and weekly for all previous months. When the external drive is full, it deletes the oldest backups. Regularly check the preferences to ensure backups are running as scheduled. Always disconnect the external drive safely after backups to prevent data corruption.

Manual Backup Alternatives
While automated options like Time Machine are handy, knowing how to perform a manual backup to an external hard drive adds a layer of personal control. Manual backups can be useful if you prefer hands-on management of your files, or if you need a quick copy of specific documents without going through an entire system backup.
Step-by-Step Manual Backup Process
For a manual backup, follow these simple steps. First, connect your external hard drive to your Mac. Open ‘Finder’ and locate your files. Then, drag and drop them into the external hard drive icon. For a more organized approach, create folders on the external drive corresponding to the ones on your Mac. This manual process ensures that you have outright control over what you’re backing up. It’s straightforward but remember, it requires regular attention to keep your backup up-to-date.

Advanced Backup Solutions with Acronis True Image
When you need more than the basics, Acronis True Image offers advanced backup functions. This software creates a complete backup of your Mac with just a few clicks. It’s user-friendly and packs powerful tools that Time Machine does not provide.
Full Mac Backup with Acronis True Image
To back up your entire Mac using Acronis True Image, here’s what to do:
- Install Acronis True Image and open it.
- Click ‘Back Up’ to start.
- Your Mac will already be selected to back up.
- Choose your external hard drive as the destination.
- Set any extra options, like schedule and version control.
- Click on ‘Backup’ to finish.
The process is fast and ensures that all your data, including system files, are secure.
Benefits of Acronis Over Time Machine
Acronis True Image offers several advantages over Time Machine:
- It supports not just Macs but iOS devices too.
- Allows disk cloning without stopping your system.
- Creates an all-in-one recovery tool, even for full system restores.
- Provides cloud storage options, which Time Machine lacks.
- Contains an AI-based anti-ransomware for additional security.
These added features make Acronis True Image a comprehensive choice for backing up your Mac. It gives you greater flexibility and security, keeping your data safe no matter what happens.
Regular Backup Maintenance and Testing
Ensuring your backups are up to date is crucial for data protection.
Scheduling Regular Backups
Backup routines keep your data safe. Aim for frequent and consistent updates to your external hard drives. You can set calendar reminders or use software with automatic scheduling to maintain a regular backup protocol. Make sure your backup process aligns with how often you update or add new files. It may be every week, or after significant work, to ensure recent changes are secure. Regularity is key to minimizing data loss.
Testing Your Backup for Integrity
After backing up, verify the backup’s success. Test files for accessibility and integrity periodically. Open a few documents from the backup hard drive to confirm they are in good condition. Run a restoration test by retrieving a file back onto your Mac. Address any issues immediately to ensure your backup is reliable. This action confirms that, in an emergency, you can trust your backup for a full recovery.
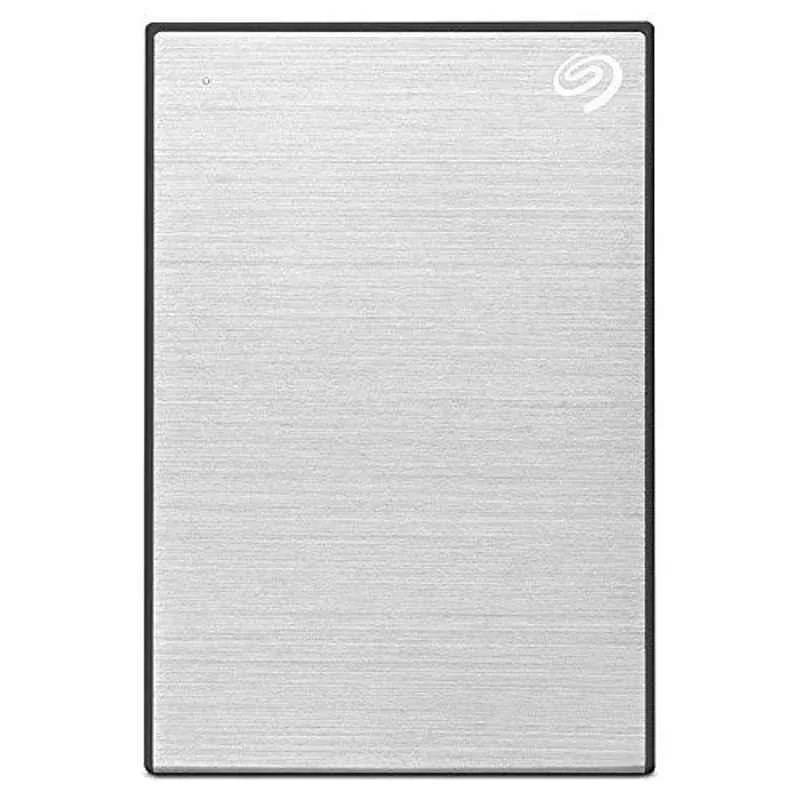
Future-Proofing Your Backup Strategy
As technology evolves, it is vital to ensure your backup methods can withstand future challenges. It’s not enough to simply have a current backup system in place; one must also anticipate potential technological advancements and adapt accordingly. This means seeking solutions that offer flexibility, robust security, and ease of use. By future-proofing your backup strategy, you mitigate the risk of data loss even as systems and threats become more complex. Here’s how to strengthen your backup plan and keep your data secure for years to come.
Acronis True Image Features Beyond Backup
Acronis True Image provides a suite of features that go beyond standard backup capabilities. Here are some key features that can help you maintain a forward-looking backup strategy:
- Active Protection uses AI to guard against ransomware, offering real-time defense.
- Dual Protection enables you to store backups locally and in the cloud, ensuring double security.
- Blockchain Authentication in Acronis Notary confirms the authenticity of your files.
- Visual Backup lets you see the contents of your backup without restoring it.
- Backup Cleanup helps you manage storage space by deleting unnecessary versions.
- Event-Based Backups trigger backups at key moments, like when you connect an external drive.
By incorporating these advanced tools from Acronis True Image, your backup practices are not just up to date; they are prepared to meet future data protection needs.


