Encountering a non-responsive external hard drive on your Mac can be frustrating, especially when you urgently need access to important files. This guide will delve into the common reasons behind this issue and provide step-by-step solutions to help you resolve it.
Understanding the Problem
Before diving into solutions, it’s crucial to understand why your external hard drive might not be visible. Here are some common culprits:
- Faulty Cable or Port: A damaged cable or a malfunctioning USB port can disrupt the connection between your Mac and the external drive.
- Incorrect Formatting: If your drive isn’t formatted in a compatible file system (like APFS, exFAT, or FAT32), your Mac may not recognize it.
- Driver Issues: Outdated or corrupted drivers can interfere with the drive’s recognition.
- Disk Permissions: Improper disk permissions can prevent your Mac from accessing the drive’s contents.
- Hardware Failure: In some cases, physical damage to the drive itself can cause it to become inaccessible.
Troubleshooting Steps
Now that you’ve identified potential causes, let’s explore practical solutions to get your external hard drive working again.
Check the Physical Connection
- Inspect the Cable: Ensure the cable is securely plugged into both your Mac and the external drive. Look for any visible damage, such as frayed wires or bent connectors.
- Try a Different Port: If possible, connect the drive to a different USB port on your Mac. This can help rule out a faulty port.
- Use a Different Cable: If you have another compatible cable, try using it to connect the drive.
Restart Your Mac
A simple restart can often resolve minor software glitches that might be causing the issue.
Check Disk Utility
Disk Utility is a built-in tool on macOS that can help you diagnose and repair disk issues. Here’s how to use it:
- Open Disk Utility.
- Select your external drive in the sidebar.
- Click the First Aid tab.
- Click Verify Disk to check for errors.
- If errors are found, click Repair Disk to fix them.
Format Your Drive
If Disk Utility can’t repair the drive, you may need to format it. Before formatting, remember that this will erase all data on the drive. To format your drive:
- Open Disk Utility.
- Select your external drive in the sidebar.
- Click the Erase tab.
- Choose a suitable format (APFS, exFAT, or FAT32) and a name for your drive.
- Click Erase.
Update Your Mac’s Software
Outdated software can sometimes cause compatibility issues with external drives. Keep your Mac’s operating system and other software up-to-date.
Check Disk Permissions
If you’re experiencing permission issues, you can try resetting the permissions on your external drive:
- Open Disk Utility.
- Select your external drive in the sidebar.
- Click the First Aid tab.
- Click Repair Disk Permissions.
Use Third-Party Recovery Software
If the above methods don’t work, you can try using third-party data recovery software. These tools can sometimes recover data from damaged or inaccessible drives. However, be cautious when using such software, as it can potentially damage the drive further.

Data Retrieval Services
Data loss can be a devastating experience, whether it’s due to accidental deletion, hardware failure, or a cyberattack. Fortunately, data retrieval services specialize in recovering lost data from various storage devices.
How Data Retrieval Services Work
Data retrieval services employ advanced techniques and tools to recover data from damaged or inaccessible storage devices. Here’s a general overview of the process:
- Initial Assessment: The service provider will assess the severity of the data loss and determine the best approach for recovery.
- Data Recovery Process: The recovery process can involve:
- Logical Recovery: This involves using software to recover data from a damaged file system or partition.
- Physical Recovery: This requires advanced techniques to repair damaged hardware components and extract data directly from the storage media.
- Data Validation and Transfer: Once the data is recovered, it’s validated to ensure its integrity. The recovered data is then transferred to a secure storage device.
Common Scenarios for Data Retrieval
Data retrieval services can help in various scenarios, including:
- Accidental Deletion: Recovering files that were accidentally deleted.
- Hardware Failure: Recovering data from a damaged hard drive, SSD, or other storage device.
- Virus or Malware Attack: Recovering data encrypted or corrupted by malicious software.
- System Crash: Recovering data from a computer that won’t boot.
- Water Damage: Recovering data from water-damaged devices.
Choosing a Reliable Data Retrieval Service
When selecting a data retrieval service, consider the following factors:
- Experience and Expertise: Look for a provider with a proven track record and experienced technicians.
- Data Security: Ensure that the service provider has robust security measures in place to protect your sensitive data.
- Cost: Compare prices and services offered by different providers.
- Customer Reviews: Read reviews and testimonials from previous clients to gauge the provider’s reputation.
- Data Recovery Guarantee: Some providers offer data recovery guarantees, which can provide peace of mind.
By taking these preventive measures and choosing a reliable data retrieval service, you can protect your valuable data and minimize the risk of data loss.

Preventing Future Issues
To avoid future problems with your external hard drive, consider these tips:
- Proper Ejection: Always eject your drive properly before disconnecting it to prevent data corruption.
- Regular Backups: Regularly back up your important data to multiple drives or cloud storage to protect against data loss.
- Avoid Physical Shocks: Handle your external drive with care to avoid physical damage.
- Monitor Drive Health: Use tools like Disk Utility to monitor the health of your drive.
- Store in a Cool, Dry Place: Extreme temperatures and humidity can damage your drive.
Seeking Professional Help
If you’ve exhausted the troubleshooting steps outlined in our previous article and your Mac’s external hard drive still isn’t showing up, it’s time to consider seeking professional help. While many issues can be resolved with a bit of technical know-how, some problems require specialized expertise.
When to Consult a Professional
Here are some scenarios where it’s advisable to consult a professional:
- Physical Damage: If your external hard drive has visible physical damage, such as a cracked casing or a damaged connector, attempting to fix it yourself could worsen the situation. A professional can assess the extent of the damage and determine the best course of action.
- Data Recovery: If you’ve accidentally deleted important files or if the drive is not formatted correctly, a data recovery specialist can employ advanced techniques to recover your data.
- Complex Hardware Issues: If you’re dealing with complex hardware issues, such as a faulty drive controller or a failing hard drive, a professional can diagnose and repair the problem.
- Time Constraints: If you need to access your data urgently, a professional can expedite the process and provide a faster solution.
Finding a Reliable Professional
When choosing a professional to help you with your external hard drive, consider the following factors:
- Expertise: Look for a technician with experience in repairing Mac computers and external hard drives.
- Reputation: Check online reviews and testimonials to gauge the provider’s reputation.
- Cost: Obtain quotes from multiple providers to compare prices and services.
- Data Security: Ensure that the provider has strong data security measures in place to protect your sensitive information.
Additional Tips
- Backup Your Data: If possible, back up your data to another external hard drive or cloud storage service before seeking professional help.
- Document the Issue: Write down the specific error messages or symptoms you’re experiencing. This information can help the technician diagnose the problem more quickly.
- Ask Questions: Don’t hesitate to ask questions about the diagnosis, repair process, and estimated costs.
- Consider DIY Data Recovery: If you’re comfortable with technical challenges, you can try using data recovery software. However, be aware that this can be a complex process and may not always be successful.
By seeking professional help, you can increase your chances of recovering your data and getting your external hard drive working again. Remember, prevention is key, so always back up your important data regularly to avoid data loss.
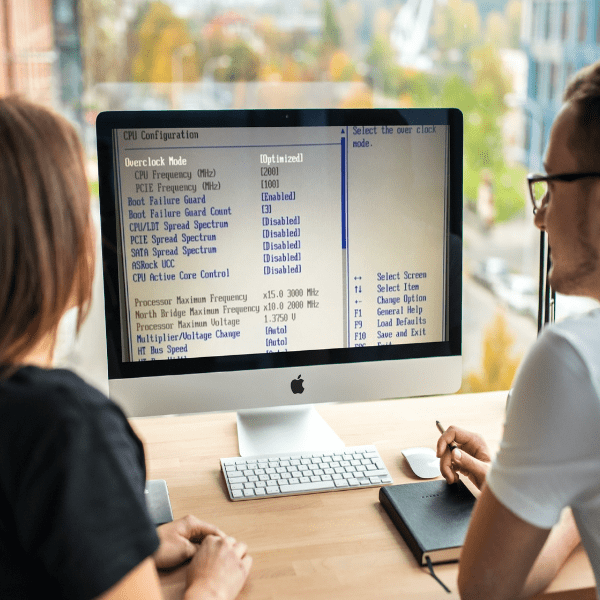
By following these troubleshooting steps and preventive measures, you can effectively address the issue of an external hard drive not showing up on your Mac. Remember, if you’re unsure about any of these steps or if the problem persists, it’s best to consult a professional for assistance.


