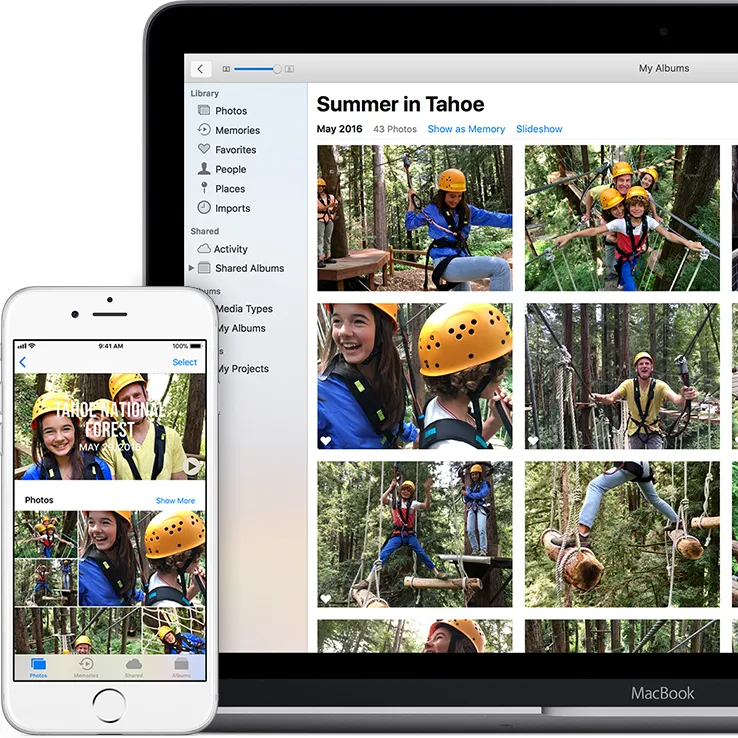If you’re an Apple user, iCloud is likely a crucial part of your digital life. It’s a cloud storage service that automatically backs up your photos, videos, and other important data. But what happens when you need to access these photos offline or want to free up space in your iCloud storage? In this guide, we’ll walk you through the steps of downloading photos from iCloud to an external hard drive.
Understanding iCloud Photo Library
Before we dive into the downloading process, it’s important to understand how iCloud Photo Library works. This feature automatically uploads all your photos and videos to iCloud, where they’re stored in a high-resolution format. You can then access these photos from any device signed into your iCloud account.
Preparing Your External Hard Drive
- Connect your external hard drive. Ensure it’s properly connected to your Mac or iPhone.
- Format it if necessary. If the drive is new or hasn’t been used with your Apple device before, you’ll need to format it. To do this, go to Disk Utility on your Mac or Photos app on your iPhone and follow the formatting instructions.

Downloading Photos from iCloud to Your Mac
- Open Photos app. Launch the Photos app on your Mac.
- Check iCloud Photo Library settings. Go to “Photos” in the menu bar, then select “Preferences.” In the “iCloud” tab, make sure “iCloud Photo Library” is enabled.
- Download photos. If you want to download all your photos, select “Photos” in the sidebar and then choose “File” > “Export” > “Export Photos to Folder.” If you only want to download specific photos, select them and follow the same export process.
- Choose a destination. Select the folder on your external hard drive where you want to save the photos.
- Choose a format. You can choose the format in which you want to export the photos (JPEG, HEIF, etc.).
- Start the export. Click “Export” to begin the process.
Downloading Photos from iCloud to Your iPhone or iPad
- Open Photos app. Launch the Photos app on your iPhone or iPad.
- Select the photos you want to download. Tap on the photos you want to download.
- Choose a destination. Tap on the share button (the square with an arrow pointing up) and then select “Save Image” or “Save Video.”
- Confirm the destination. Choose the folder on your external hard drive where you want to save the photos.
Explain the process of transferring the downloaded photos
Here’s a step-by-step guide on how to transfer your downloaded photos from your computer to an external hard drive:
Connect Your External Hard Drive:
- Plug it in: Physically connect your external hard drive to your computer using the appropriate cable (usually USB).
- Ensure it’s recognized: Your computer should automatically detect and recognize the external hard drive. If not, check your computer’s settings or device manager.
Locate the Downloaded Photos:
- Find the download folder: On most computers, downloaded files are stored in a “Downloads” folder. You can typically find this in your Documents or Files section.
- Identify the photos: Look for the photos you want to transfer. They may be in a specific folder or scattered throughout the downloads folder.
Create a New Folder (Optional):
- Organize: For better organization, consider creating a new folder on your external hard drive specifically for these photos. This will help keep your files organized and easily accessible.
Copy or Move the Photos:
- Drag and drop: The easiest method is to drag and drop the photos from your downloads folder onto the desired folder on your external hard drive.
- Copy or move: You can choose to copy or move the photos. Copying creates a duplicate of the files on both drives, while moving transfers the files and deletes them from the original location.
Verify the Transfer:
- Check the external drive: Once the transfer is complete, go to the folder on your external hard drive and verify that the photos have been successfully transferred.
- Check the original location: If you moved the photos, check your downloads folder to ensure they have been deleted.
Additional Tips:
- Bulk transfer: If you have a large number of photos, you can select multiple files at once by holding down the “Shift” or “Command” key (on Mac) while clicking on them.
- Create shortcuts: For easy access, you can create a shortcut to the folder on your external hard drive on your computer’s desktop.
- Backup your external hard drive: Regularly back up your external hard drive to protect your photos from data loss.
By following these steps, you can easily transfer your downloaded photos to an external hard drive for safekeeping and easy access.
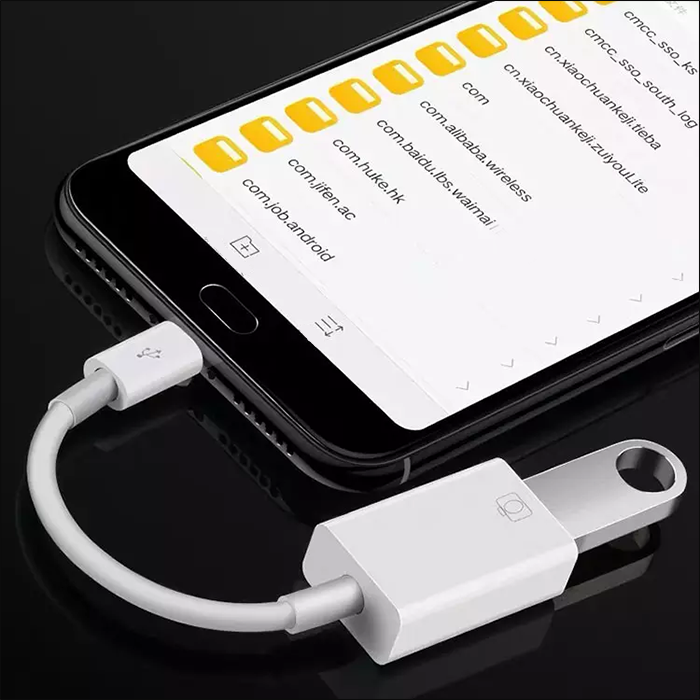
Tips for Efficient Downloading
- Use Wi-Fi. For faster downloads, connect to a reliable Wi-Fi network.
- Download in batches. If you have a large number of photos to download, try downloading them in batches to avoid overwhelming your internet connection.
- Optimize your iCloud storage. If you’re running out of iCloud storage, consider upgrading your plan or deleting unnecessary files.
- Use iCloud Drive. In addition to photos, you can also store and download other files like documents and spreadsheets to your external hard drive using iCloud Drive.
Provide tips on how to organize the transferred photos
Once you’ve successfully transferred your photos from iCloud to your external hard drive, it’s essential to organize them for easy access and retrieval. Here are some tips to help you keep your photo library organized:
Create a Clear Folder Structure
- Main folders: Start by creating main folders based on broad categories like “Years,” “Trips,” “Events,” or “People.”
- Subfolders: Within these main folders, create subfolders for more specific categories. For example, if you have a “Trips” folder, you could create subfolders for each trip, such as “Europe 2023” or “Family Vacation.”
- Consistent naming: Use a consistent naming convention for your folders and files. This will make it easier to find what you’re looking for.
Use Keywords and Tags
- Keywording: Add relevant keywords to each photo or group of photos. For example, you might tag a photo with keywords like “beach,” “vacation,” “family,” or “summer.”
- Tags: Use tags to categorize photos based on specific criteria, such as location, people, or events.
Consider Using Photo Management Software
- Dedicated software: Photo management software like Adobe Lightroom or Apple Photos can help you organize your photos efficiently. These tools often offer features like face recognition, geotagging, and automatic keywording.
- Benefits: Using photo management software can save you time and effort in organizing your photos. It can also help you discover and share your photos more easily.
Regularly Review and Update
- Periodic reviews: Periodically review your photo library to ensure that your organization system is still working effectively.
- Updates: As your photo collection grows, you may need to update your folder structure or add new keywords or tags.
Back Up Your External Hard Drive
- Data protection: While your external hard drive provides a physical backup of your photos, it’s important to create a second backup as well. Consider using cloud storage or another external hard drive.
- Regular backups: Make sure to back up your external hard drive regularly to protect your photos from accidental deletion or damage.
By following these tips, you can create a well-organized photo library on your external hard drive that is easy to navigate and maintain.

Downloading photos from iCloud to an external hard drive is a straightforward process that can help you save space on your device and ensure that you have a physical backup of your important memories. By following the steps outlined in this guide, you can easily transfer your photos to your external hard drive and enjoy peace of mind knowing that they’re safe and accessible.