Memory cards are the unsung heroes of the digital world. They store our precious photos, videos, and documents, allowing us to carry a treasure trove of memories in our pockets. But sometimes, these trusty companions can become frustratingly inaccessible – locked away from our reach. Fear not, for this comprehensive guide will equip you with the knowledge and tools to unlock your memory card and reclaim your data.
The Case of the Physical Lock
The most common culprit behind a locked memory card is a simple physical switch. Look for a small tab on the side of the card, usually near the edge. This switch, when flipped down, prevents writing or deleting data from the card. It’s a handy feature for protecting sensitive information, but it can also be accidentally activated. The solution is delightfully straightforward: slide the switch upwards, to the unlocked position. If the switch feels broken or is missing altogether, don’t despair! A small piece of tape strategically placed over the notch where the switch should be can mimic its function. Just be sure the tape doesn’t cover the metal contacts on the other side of the card.

Unlocking the Digital Vault: Software Solutions
While the physical switch is the most common cause of a locked memory card, there are other possibilities. Sometimes, the issue lies within the card’s file system or software settings. Here’s where we delve into the realm of software solutions:
-
Unleashing the Files: If individual files appear locked, your operating system might be the culprit. Both Windows and Mac allow you to check and modify file permissions. Right-click on the locked file and head to its properties. Within the security tab, ensure that the “read-only” attribute is unchecked. This simple step can often unlock access to the file.
-
Commanding Control with Disk Utility (Mac): For Mac users facing a more stubborn lock, Disk Utility offers a powerful tool. Insert the memory card into your Mac and launch Disk Utility. Locate the card in the sidebar and select it. Click on the “First Aid” tab and then choose “Repair Disk Permissions.” This process can resolve permission issues that might be preventing access to the card.
-
Command Prompt Power (Windows): Windows users can wield the command prompt to potentially unlock their memory card. It’s important to exercise caution here, so follow the steps precisely. First, connect the memory card to your computer and launch the command prompt as administrator. Then, type in the following command, replacing “X” with the drive letter assigned to your memory card:
attrib -r /s /x X:\*.*(Press Enter after typing the command). This command removes the read-only attribute from all files and subfolders on the memory card.

Advanced Techniques: When Software Solutions Fall Short
If the aforementioned methods fail to unlock your memory card, more advanced techniques might be necessary. However, these methods carry a higher risk of data loss, so proceed with caution and consider professional data recovery services if you’re unsure.
-
Formatting the Card: Formatting erases all data on the memory card, essentially resetting it to its factory state. While this will remove the lock, it’s a destructive process. Only use formatting as a last resort if you’re confident you can recover the lost data using data recovery software.
-
Seeking Professional Help: If the above methods prove ineffective, or if your data is too valuable to risk with DIY solutions, consider seeking professional help. Data recovery companies possess specialized tools and expertise to unlock and recover data from damaged or locked memory cards.
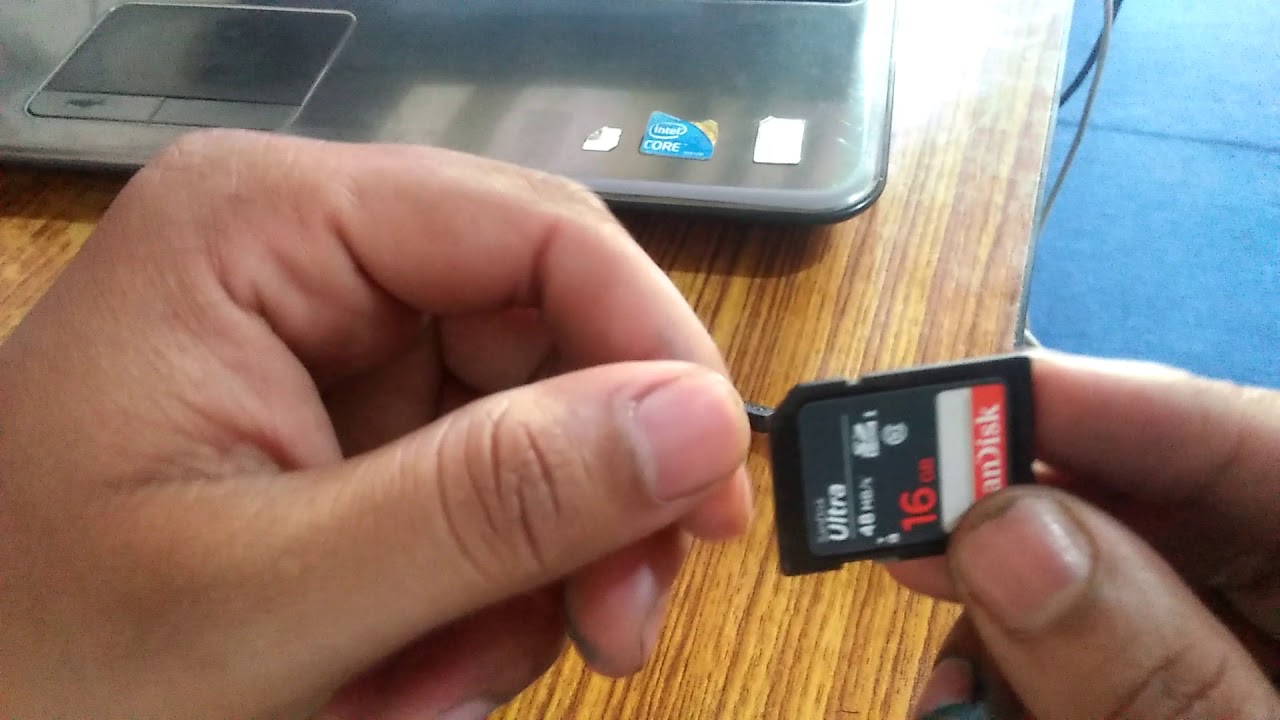
Precautions and Troubleshooting
Before diving into unlocking techniques, let’s explore some precautions and troubleshooting steps you can take to potentially avoid the need for more drastic measures.
Precautions:
- Understanding the Lock Switch: Familiarize yourself with the location and function of the lock switch on your memory cards. This way, you can quickly identify a simple lock as the culprit.
- Safe Ejection: Always use the proper “eject” function before removing your memory card from a device. This ensures the card’s file system isn’t corrupted during data transfer, which can sometimes lead to access issues.
- Software Management: Be mindful of file permissions when working with sensitive data. Avoid setting files or folders to read-only unless absolutely necessary.
Troubleshooting:
- Physical Check: First things first, give the card a visual inspection. Look for any physical damage like scratches or bends that could be causing the issue. Additionally, ensure the card is clean and free of debris.
- Try a Different Reader/Device: As mentioned earlier, using a different memory card reader or mobile device can help isolate the problem. If the card works in a new reader, the issue likely lies with the original one.
- Restart Your Device: A simple restart of your computer or camera can sometimes resolve temporary glitches that might be preventing access to the memory card.
- Check for Updates: Outdated drivers on your computer or firmware on your camera can sometimes cause compatibility issues with memory cards. Ensure you have the latest updates installed.
By following these precautions and basic troubleshooting steps, you might be able to unlock your memory card without resorting to more advanced solutions. However, if these methods fail, the following section will delve into techniques for unlocking the card at your own risk or suggest seeking professional help.

Trying a different memory card reader or mobile device
Trying a different memory card reader or mobile device is a fantastic troubleshooting step when your memory card seems locked. Here’s why it can be so helpful:
-
Isolating the Problem: By using a different reader or device, you can pinpoint whether the issue lies with the memory card itself or the original reader/device.
-
Compatibility Check: Sometimes, specific memory cards might not be fully compatible with certain readers or devices. Trying a different one can reveal a compatibility issue.
-
Ruling Out Reader/Device Faults: If the memory card works flawlessly in the new reader/device, it suggests a problem with the original one. This could be anything from a faulty connection to outdated drivers.
Here’s how to effectively utilize this troubleshooting step:
-
Identify Compatibility: Ensure the new reader or device supports the format of your memory card (e.g., SD, microSD, etc.).
-
Insert and Access: Carefully insert the memory card into the new reader/device and try to access the files.
-
Success or Failure? If the card is accessible, you’ve likely identified the issue with the original reader/device. If not, the problem might lie with the card itself.
Remember: Before attempting any data recovery steps on the original reader/device, consider seeking professional help if the data is crucial.

Preventive Measures: A Stitch in Time Saves Nine
To avoid the frustration of a locked memory card in the future, here are some preventive measures to adopt:
-
Understanding the Lock Switch: Familiarize yourself with the location and function of the lock switch on your memory cards. This way, you’ll be able to identify a simple lock as the culprit and unlock it quickly.
-
Software Management: Be mindful of file permissions when working with sensitive data. Avoid setting files or folders to read-only unless absolutely necessary.
-
Safe Ejection: Always use the proper “eject” function before removing your memory card from a device. This ensures the card’s file system isn’t corrupted during data transfer, which can sometimes lead to access issues.
-
Back It Up!: The most crucial preventive measure is to maintain regular backups of your important data. This way, even if your memory card becomes locked or damaged, you won’t lose your precious memories.
By following these steps and adopting a proactive approach, you can unlock your memory card and ensure the smooth flow of your digital life. Remember, knowledge is power, and with the right tools and techniques, you can conquer any lock that stands between you and your valuable data.

